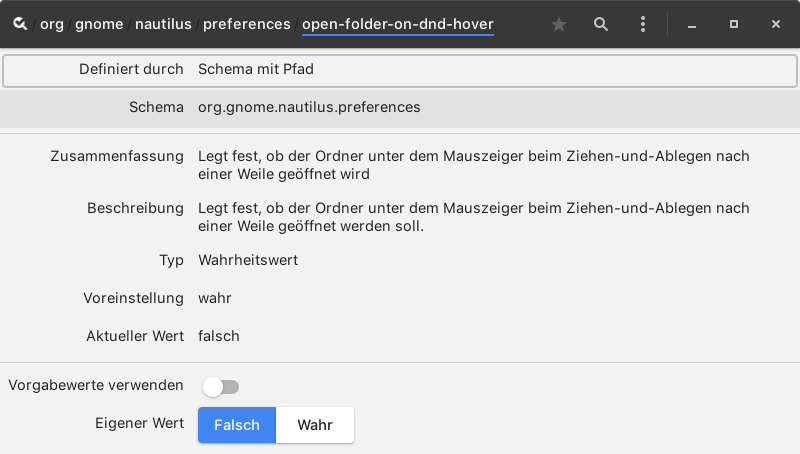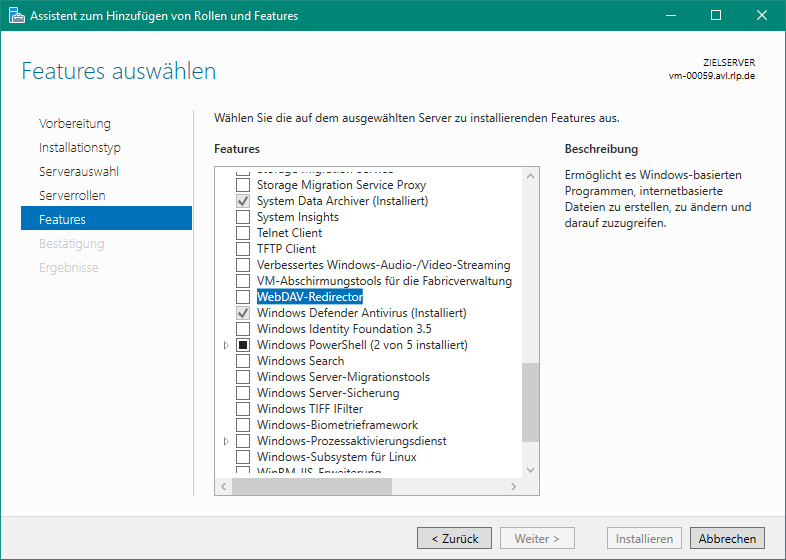Vor wenigen Tagen wurde LineageOS 17.1 veröffentlicht - Zeit auf die aktuelle Version zu wechseln und hierbei gleich neue Lineage Recovery auszuprobieren. Der in LineageOS eingebaute Updater erkennt zwar, daß eine neue Version vorliegt, kann das Update aber nicht manuell durchführen.
LineageOS
Die sehr kurz gehaltene Upgrade-Doku spart leider aus, daß man das Lineage Recovery nicht wie bisher für TWRP empfohlen mittels “fastboot boot …” direkt starten kann, denn dann erscheint lediglich eine Fehlermeldung:
$ sudo fastboot boot lineage-17.1-20200418-recovery-sailfish.img
...
FAILED (remote: dtb not found)
Ein Blick in die Installations-Doku zeigt, daß die Lineage Recovery installiert werden soll:
$ fastboot flash boot lineage-17.1-20200418-recovery-sailfish.img
Anschließend kann die Recovery gestartet werden (Power & Volume down) und über die Menüpunkte “apply update” / “apply from adb” empfangsbereit gemacht werden. Die eigentliche Installation des Updates ist unspektakulär:
$ adb sideload lineage-17.1-20200418-nightly-sailfish-signed.zip
GApps (optional)
Die Dokumentation weist darauf hin, daß es wichtig ist, den Zustand bzgl. eventuell verwendeter GApps beizubehalten, d.h. wenn welche installiert waren, müssen sie vor dem ersten Start des Betriebssystems aktualisiert werden.
Hierzu wird die Recovery erneut gestartet und bereit zum Datenempfang gemacht, dann kann das Paket installiert werden.
$ adb sideload open_gapps-arm64-10.0-pico-20200418.zip
Root
Das bisher für LineageOS 16 angebotene “addonsu” ist aus technischen Gründen leider nicht mehr erhältlich
… our usual provided AddonSU zip to enable root access for the user is no longer feasible
weshalb auf Alternativen wie Magisk ausgewichen werden muss.
… if you want root for apps, flash magisk zip in recovery. Just don’t flash it during initial lineage install, as it’s known to cause bootloop if you do.
Wichtig ist, Magisk nicht zusammen mit LineageOS zu installieren, ob hier ein erneuter Start der Recovery reicht oder ein Systemstart erfolgen sollte, ist nicht ganz klar. Die Installation erfolgt analog zu LineageOS bzw. den GApps am sinnvollsten nach einem Systemstart.
$ adb sideload Magisk-v20.4.zip
Nacharbeiten
Nach der Installation kam von Magisk keine Aufforderung von AFWall+ zum Erhalt von Root-Rechten. Nach einem weiteren Reboot kam dann aber die erwartete Aufforderung.
Der Captive-Portal-Check lief trotz übernommener AFWall+-Einstellungen immer auf einen Verbindungsfehler, die Liste der Freigaben musste noch um “[1073] Network Stack, com.android.server.NetworkPermissionConfig” erweitert werden, ansonsten wurde dauerhaft das “X” beim Verbindungsstatus angezeigt und einige Apps haben erst gar nicht versucht, sich mit dem Internet zu verbinden.