backupDB is a PHP script to dump a MySQL database and send the dump to a given e-mail for backup purposes.
It was inspired by the backup function of the WordPress plugin “wp-dbmanager”.
Durch den anhaltenden Preisverfall ist der Gedanke naheliegend, auch bei Systemen, die nicht direkt als Arbeitsplatz-Rechner im Einsatz sind, die konventionelle HD durch eine SSD zu ersetzen. Ein typischer Kandidat hierfür ist zum Beispiel ein in der Ecke stehender VDR, der seine Bootzeit nicht nur auf unter 10 Sekunden (inklusive BIOS und GRUB) verkürzt, sondern mit SSD auch so gut wie geräuschlos arbeitet.
Als Windows-orientierter Anwender schwirren bei der Umzugsplanung zunächst Begriffe wie “Disk-Imager” und ähnliches durch den Kopf, unter Linux reichen - wie so oft - in der Regel Bordmittel.
Als erstes sollte geklärt werden, wie groß die benötigte SSD mindestens sein muß. Die Ausgabe von “df -h” liefert den zur Zeit belegten Festplattenplatz, der mit 4,2GB so gering ausfällt, daß selbst eine 60GB SSD vollkommen überdimensioniert scheint.
root@vdr:~# df -h
Dateisystem Größe Benutzt Verf. Verw% Eingehängt auf
rootfs 143G 4,2G 132G 4% /
udev 10M 0 10M 0% /dev
tmpfs 203M 324K 203M 1% /run
/dev/disk/by-uuid/dcb30b21-2bd8-465b-8e45-f8d7d6c50560 143G 4,2G 132G 4% /
tmpfs 5,0M 0 5,0M 0% /run/lock
tmpfs 1,2G 0 1,2G 0% /run/shm
Die SSD wird zunächst als zweite Platte ins System eingebaut und “fdisk” schafft Klarheit über die Verhältnisse:
root@vdr:~# fdisk -l
Disk /dev/sda: 160.0 GB, 160041885696 bytes
...
Device Boot Start End Blocks Id System
/dev/sda1 * 2048 304205823 152101888 83 Linux
/dev/sda2 304207870 312580095 4186113 5 Extended
/dev/sda5 304207872 312580095 4186112 82 Linux swap / Solaris
Disk /dev/sdb: 60.0 GB, 60022480896 bytes
...
Device Boot Start End Blocks Id System
Wie der Ausgabe zu entnehmen ist die HD eine 160GB-Platte, unter “/dev/sda” zu erreichen, die SSD ist eine 60GB-Platte, die als “/dev/sdb” zur Verfügung steht. Insgesamt wurden auf der HD 2 Partitionen angelegt: eine Linux-Partition für Betriebssystem und Daten sowie eine SWAP-Partition.
Im nächsten Schritt kann nun die SSD analog zur HD aufgeteilt werden, das passende Werkzeug hierfür ist wiederum “fdisk”. Beim Anlegen der Systempartition sollte daran gedacht werden, das “Boot”-Flag für diese Partition zu setzen.
root@vdr:~# fdisk -l /dev/sdb
Disk /dev/sdb: 60.0 GB, 60022480896 bytes
...
Device Boot Start End Blocks Id System
/dev/sdb1 * 2048 83888127 41943040 83 Linux
/dev/sdb2 83888128 100665343 8388608 82 Linux swap / Solaris
Ob hierbei die ursprüngliche Partitionierung mit einer primären und einer erweiterten Partition plus logischem Laufwerk beibehalten oder auf zwei primäre Partitionen geändert wird, spielt für den Umzug keine Rolle.
Nach dem Anlegen der Partitionen werden die Dateisysteme erzeugt, was von “mkfs.ext4” bzw. “mkswap” erledigt wird:
root@vdr:~# mkfs.ext4 /dev/sdb1
...
Platz für Gruppentabellen wird angefordert: erledigt
Inode-Tabellen werden geschrieben: erledigt
Erstelle Journal (32768 Blöcke): erledigt
Schreibe Superblöcke und Dateisystem-Accountinginformationen: erledigt
root@vdr:~# mkswap /dev/sdb2
Setting up swapspace version 1, size = 8388604 KiB
no label, UUID=f5dbddec-78e4-452d-96b3-c304a056d4db
Nach dem Erstellen der Dateisysteme wird ein Verzeichnis angelegt und die Systempartition der SSD in dieses Verzeichnis eingebunden. Anschließend wird mittels “rsync” der Inhalt der HD auf die SSD kopiert. Wichtig ist der Parameter “one-file-system”, der dafür sorgt, daß sich rsync nicht im soeben angelegten Ordner in einer Endlosschleife verrennt.
root@vdr:~# mkdir /mnt/ssd
root@vdr:~# mount /dev/sdb1 /mnt/ssd
root@vdr:~# rsync -av --one-file-system / /mnt/ssd
Im nächsten Schritt muß die Datei “/etc/fstab” für die SSD angepasst werden. Während “früher” die einzelnen Partitionen als “/dev/sdb1” etc angesprochen wurden, werden in neueren Systemen die UUIDs verwendet.
root@vdr:~# blkid
/dev/sda5: UUID="3d134e82-5338-4876-9a01-589259eb1569" TYPE="swap"
/dev/sda1: UUID="dcb30b21-2bd8-465b-8e45-f8d7d6c50560" TYPE="ext4"
/dev/sdb1: UUID="87111054-e9dc-4208-af1d-36657c13da4c" TYPE="ext4"
/dev/sdb2: UUID="f5dbddec-78e4-452d-96b3-c304a056d4db" TYPE="swap"
Eine Liste der im System vorhandenen UUIDs kann mittels des Befehls “blkid” ermittelt werden, anschließend sind in der Datei “/mnt/ssd/etc/fstab” die UUIDs anzupassen, d.h. alle Einträge der UUID “3d134e82-5338-4876-9a01-589259eb1569” durch “f5dbddec-78e4-452d-96b3-c304a056d4db” und alle einträge der UUID “dcb30b21-2bd8-465b-8e45-f8d7d6c50560” durch “87111054-e9dc-4208-af1d-36657c13da4c” zu ersetzen.
root@vdr:~# vi /mnt/ssd/etc/fstab
Damit letztendlich von der Platte gestartet werden kann, muß noch der Bootloader “GRUB” entsprechend eingerichtet werden.
Hierzu wird mittels “chroot” das Rootverzeichnis temporär geändert und GRUB auf der SSD installiert. Wichtig ist, vor der Installation die Datei “/boot/grub/grub.cfg” anzupassen, hier müssen analog zur fstab die UUIDs ersetzt werden.
root@vdr:~# mount --bind /dev /mnt/ssd/dev
root@vdr:~# mount --bind /proc /mnt/ssd/proc
root@vdr:~# chroot /mnt/ssd
root@vdr:/# vi /boot/grub/grub.cfg
root@vdr:/# grub-install /dev/sdb
Installation finished. No error reported.
root@vdr:/# exit
exit
Nach dem Verlassen des chroots mittels “exit” kann das System heruntergefahren und die HD abgeklemmt werden. Das System sollte nun von der SSD starten.
Nach erfolgtem Systemstart sind noch zwei Parameter in der Datei “/etc/fstab” hinzuzufügen, die sich hoffentlich positiv auf die Performance und Lebensdauer der SSD auswirken: “discard” sowie “relatime”. “discard” sorgt dafür, daß die SSD mit Hilfe des TRIM-Kommandos nicht mehr genutzte Speicherblöcke effektiver zu verwalten, “relatime” ist die sinnvolle Alternative zummeist vorgeschlagenen “noatime”.
# /etc/fstab: static file system information.
#
# Use 'blkid' to print the universally unique identifier for a
# device; this may be used with UUID= as a more robust way to name devices
# that works even if disks are added and removed. See fstab(5).
#
# # / was on /dev/sda1 during installation
UUID=87111054-e9dc-4208-af1d-36657c13da4c / ext4 discard,relatime,errors=remount-ro 0 1
UUID=f5dbddec-78e4-452d-96b3-c304a056d4db none swap sw 0 0
/dev/sr0 /media/cdrom0 udf,iso9660 user,noauto 0 0
In einer Domäne ist es recht einfach, einen Rechner remote heruterzufahren. Einfach an der Kommandozeile
shutdown -s -t 0 -m \\HerunterzufahrenderRechner
eingeben und sofern der ausführende Benutzer innerhalb der Domäne die benötigten Rechte hat, führt der angegebene Rechner den Befehl klaglos aus.
Nicht so trivial ist das Szenario bei Rechnern im z.B. heimischen Umfeld, wo nur selten eine zentrale Benutzerverwaltung aktiv sein dürfte:
shutdown -s -t 0 -m \\HerunterzufahrenderRechner
HerunterzufahrenderRechner: Zugriff verweigert(5)
Als ersten Lösungsansatz stößt man meistens auf den Hinweis, sich zuerst mittels einer administrativen Netzerkverbindung gegenüber dem herunterfahrenden Rechner zu authentifizieren, wofür sich z.B. die Freigabe IPC$ anbietet:
net use \\HerunterzufahrenderRechner\ipc$
Das Kennwort oder der Benutzername ist ungültig für \\HerunterzufahrenderRechner\ipc$
Geben Sie den Benutzernamen für "HerunterzufahrenderRechner" ein: Benutzer
Geben Sie das Kennwort für "HerunterzufahrenderRechner" ein:
Der Befehl wurde erfolgreich ausgeführt.
Unter Windows XP war dies schon vollkommen ausreichend, unter Windows Vista und Windows 7 wird allerdings weiterhin der Zugriff verweigert. Wie der KnowledgeBase-Artikel “Description of User Account Control and remote restrictions in Windows Vista” erklärt, handelt es sich hierbei um ein Feature und keinen Bug:
When a user who is a member of the local administrators group on the target remote computer establishes a remote administrative connection by using the net use * \remotecomputer\Share$ command, for example, they will not connect as a full administrator. The user has no elevation potential on the remote computer, and the user cannot perform administrative tasks.
Um auch über das Netzwerk verbundenen, lokalen Benutzern entsprechende Berechtigungen zu erteilen, ist das setzen des Registry-Schlüssels “LocalAccountTokenFilterPolicy” innerhalb des Pfades
HKEY_LOCAL_MACHINE\SOFTWARE\Microsoft\Windows\CurrentVersion\Policies\System
notwendig, dieser muß als DWORD mit dem Wert 1 angelegt werden.
Wirft man einen Blick in die Verbrauchsanzeige eines Smartphones, so fällt auf, daß neben dem Display vor allem das ständige Offenhalten der Daten-Verbindung am Akku nagt. Sofern man damit leben kann, daß nicht jede Nachricht sekundengenau aufschlägt, lässt sich genau an dieser Stelle ansetzen und die mobile Datennutzung zeitlich steuern was die Standby-Zeiten deutlich verbessert.
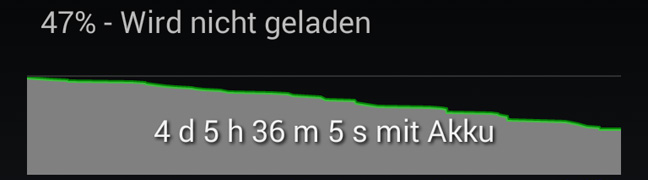
Hierzu können z.B. in Llama, den “Location Profiles für Android” drei Regeln angelegt werden, welche die automatische Steuerung übernehmen:
Mobiles Netz automatisch aus
-
Wenn sich der Bildschirm ausschaltet
-
Wenn Mobildaten aktiviert sind
-
um 2 Minuten verzögern und dann Datennetzmodus deaktivieren
Diese Regel sorgt dafür, daß bei ausgeschaltetem Display und eingeschalteten Mobildaten diese nach 2 Minuten automatisch deaktiviert werden.
Mobiles Netz automatisch ein
-
Wenn sich der Bildschirm ausschaltet
-
Wenn Mobildaten deaktiviert sind
-
um 13 Minuten verzögern und dann Datennetzmodus aktivieren
Diese Regel ist das Gegenstück zu “Mobiles Netz automatisch ein” und sorgt dafür, daß bei ausgeschaltetem Display und Mobildaten diese nach 13 Minuten aktiviert werden.
Mobiles Netz mit Bildschirm ein
-
Wenn sich der Bildschirm einschaltet
-
Wenn Mobildaten deaktiviert sind
-
Datennetzmodus aktivieren
Die letzte Regel dient dazu im Bedarfsfall zusammen mit dem Bildschirm auch die Mobildaten einzuschalten.
Natürlich sind der künstlerischen Freiheit beim Gestalten der Regeln keine Grenzen gesetzt. So kann zum Beispiel über eine Llama-Variable die automatische Steuerung ortsbezogen ein- oder ausgeschaltet oder auch eine Ruhezeit definiert werden, in der die Datenverbindung überhaupt nicht aktiviert wird.
Interessant, was der Auswahlschirm zum “Exchange 2013 Bereitstellungs Assistent” so an Auswahloptionen bietet:
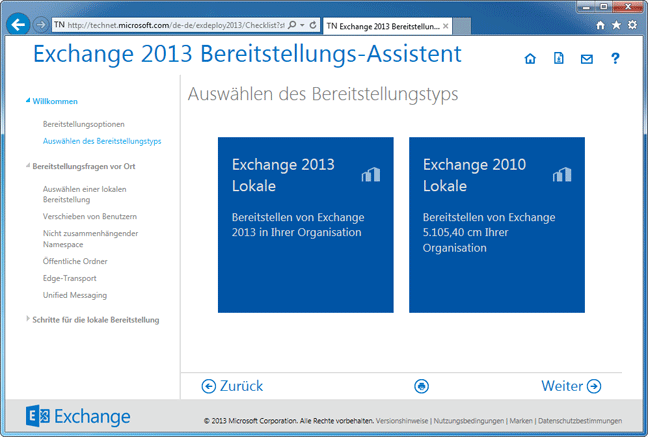
“Exchange 5.105,40 cm”? Klingt interessant!
