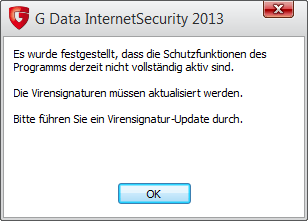Um mittels PERL einen Remoteprozess auf einem entfernten Windows-Rechner zu starten, gibt es mehrere Alternativen:
Eine Möglichkeit ist die Verwendung von “PsExec.exe” aus der PsTools-Suite von Microsoft, die allerdings den Nachteil hat, daß über einen “system”-Call ein externes Programm aufgerufen wird und die Einfluss- und Kontrollmöglichkeiten sehr beschränkt sind.
Soll der Start in PERL durchgeführt werden, so ist zwischen zwei Anwendungsszenarien zu unterscheiden:
Sofern lediglich unter dem Kontext des aufrufenden Benutzers ein Prozess gestartet werden soll, reichen 2 Zeilen PERL-Code (aus Gründen der Übersichtlichkeit wurde auf Fehlerbehandlung verzichtet):
use strict;
use warnings;
use Win32::OLE;
my $remoteHost = 'myHost';
my $remoteCmd = 'c:\windows\notepad.exe';
my $wmi = Win32::OLE->GetObject("winmgmts:{ImpersonationLevel=Impersonate,(security)}//$remoteHost\\root\\cimv2:Win32_Process");
$wmi->Create($remoteCmd);
Weitaus flexibler ist hingegen die Möglichkeit, den Prozess unter einem anderen Benutzer zu starten und ggf. auch noch auf Daten eines weiteren Rechners zugreifen zu lassen:
use strict;
use warnings;
use Win32::OLE;
use Win32::OLE::Variant;
my $remoteDomain= 'myDomain';
my $remoteHost = 'myHost';
my $remoteUser = 'myDomain\myUser';
my $remotePwd = 'myPassword';
my $remoteCmd = 'c:\windows\notepad.exe';
my $locator = Win32::OLE->new('WbemScripting.SWbemLocator');
my $service = $locator->ConnectServer($remoteHost, 'root\cimv2', $remoteUser, $remotePwd, 'MS_409', "kerberos:$remoteDomain\\$remoteHost");
$service->{Security_}->{AuthenticationLevel} = 6; # PktPrivacy
$service->{Security_}->{ImpersonationLevel} = 4; # Delegate
my $process = $service->Get('Win32_Process');
my $vPid = Variant(VT_I4 | VT_BYREF, 0);
$process->Create($remoteCmd, undef, undef, $vPid);
print "process running - pid: $vPid\n";
Beim Remotehost ist darauf zu achten, daß der tatsächliche Rechnername und kein DNS-Alias verwendet wird da sonst der Verbindungsaufbau mit dem Fehler 0x800706ba “Der RPC-Server ist nicht verfügbar” scheitert.
Sofern tatsächlich im Rahmen des Remoteaufrufs ein dritter Rechner miteinbezogen werden soll, sind hierbei einige Einschränkungen zu beachten, wie der TechNet-Artikel “Geheimnisse von Windows Management Instrumentation” erklärt:
Wenn ein Clientcomputer (Computer A) Anmeldeinformationen für die Domäne von einem Remoteserver (Computer B) an einen dritten Computer (Computer C) weiterleiten muss, ist Delegierung erforderlich. Dies trifft zu, wenn zwei oder mehr Netzwerkhops für einen bestimmten Vorgang ausgeführt werden müssen. Ohne Delegierung kann Computer B keine von Computer A empfangenen Anmeldeinformationen weiterleiten; deshalb schlägt die Verbindung mit Computer C fehl.
Die genauen Schritte zur Einrichtung der Delegierung sowie ein vbs-Skript zum Testen des Aufrufs sind in dem Artikel erläutert.

Wichtig ist der Hinweis, dass zur erfolgreichen Durchführung die Delegierung für Computer B in Active Directory aktiviert werden muss. Hierzu ist in den Eigenschaften des Computer-Kontos im Active Directory die Option “Computer für Delegierungszwecke vertrauen” zu aktivieren, ansonsten scheitert der Aufruf mit dem Fehler 0x80070721: “Fehler im Sicherheitspaket”.
Literaturhinweise:
Aktualisierungen:
05.05.2015: Zusätzliche Informationen bezüglich Rechnernamen und Delegierung hinzugefügt.