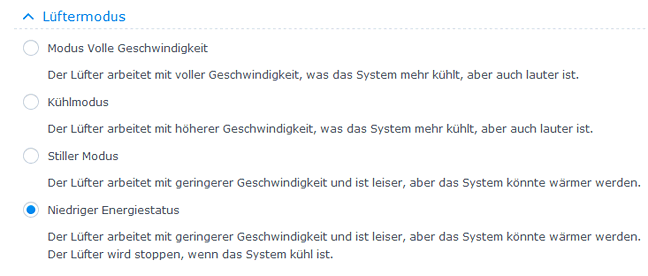Während bei einer Synology DS213j der Lüfter im Modus “Niedriger Energiestatus” so konfiguriert werden konnte, daß - sofern die Temperaturen stimmen - der Lüfter stoppt, fehlt dieser Modus bei der Synology DS218+ und der Lüfter rauscht auch im Ruhezustand deutlich hörbar permanent im Hintergrund.
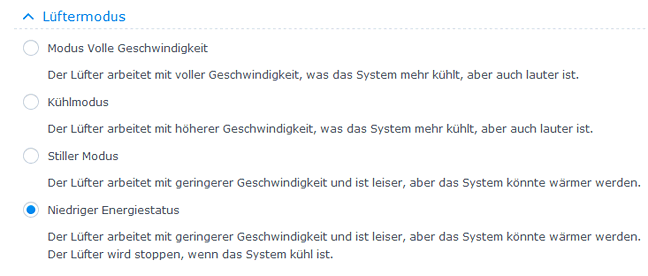
Mutige Zeitgenossen tauschen den originalen Lüfter gegen ein alternatives Modell, das bei gleicher Drehzahl eine deutlich geringere Geräuschkulisse verursacht. Hierzu muß aber das Gehäuse komplett geöffnet und zerlegt werden, ein Unterfangen, daß zwar nicht unbedingt kompliziert, auf Grund einiger Plastik-Haltenasen aber trotzdem für das System nicht ungefährlich ist.
Als Alternative bietet sich eine Software-Modifikation an, welche die Drehgeschwindigkeit des Lüfters im “Stillen Modus” von den ursprünglich eingestellten 20% auf z.B. 10% verringert. Dies hat den Vorteil, daß an der Hardware nicht gebastelt werden muss und im Bedarfsfall die Lüftersteuerung automatisch für ausreichende Kühlung sorgt.
Für wen “ssh” und “vi” Fremdwörter sind, der sollte sich einen solchen Eingriff gut überlegen. Ein falsches Zeichen auf der Kommandozeile kann ausreichen, um für das NAS und die darauf gespeicherten Daten eine Katastrophe heraufzubeschwören. Aus diesem Grund ist das hier auch keine direkte Nach"klick"anleitung.
Die Anpassung der Drehgeschwindigkeit kann mit Hilfe der Datei"scemd.xml" vorgenommen werden, die im Dateisystem doppelt vorhanden ist.
Von den beiden Dateien “/usr/syno/etc/scemd.xml” bzw. “/usr/syno/etc.defaults/scemd.xml” ist - auch wenn es auf den ersten Blick unlogisch scheint - die Version im Verzeichnis “/usr/syno/etc.defaults/” die Richtige. Die Datei im Verzeichnis “/usr/syno/etc/” scheint überhaupt nicht zur DS218+ zu passen, denn dort ist auch ein “stop”-Modus für den Lüfter eingetragen.
Um die Drehgeschwindigkeit im Lüftermodus “Stiller Modus” zu modifizieren, müssen innerhalb des Bereichs
<fan_config hibernation_speed="UNKNOWN" type="DUAL_MODE_LOW" threshold="6" period="20">
...
</fan_config>
die beiden Zeilen
<disk_temperature action="NONE" fan_speed="20%40hz">0</disk_temperature>
und
<cpu_temperature action="NONE" fan_speed="20%40hz">0</cpu_temperature>
angepasst werden. Hier wird der vorhandene Wert “20%” modifiziert, so daß unterhalb des ersten Schwellenwerts (für Disks 46°C und für die CPU 65°C) der Lüfter mit z.B. 10% Geschwindigkeit dreht.
Die Temperaturen sind nach ~2 Stunden AudioStation bei 30°C bzw. 31°C für die HDDs und 40°C für die CPU, also alles im grünen Bereich. Wer anspruchsvollere Anwendungen laufen hat, sollte allerdings die Temperatur(en) zumindest vorübergehend etwas genauer im Auge behalten.
Nachdem vor der Modifikation selbst im Betrieb der Lüfter lauter als die Festplatten war, sind nun die Platten lauter als der Lüfter und der Festplatten-Ruhezustand ist deutlich erträglicher, so daß die DS218+ nicht in den Keller umziehen muß.
![]() Standardmäßig wird beim Einrichten des Kontextmenüs von Sublime Text kein Icon für den “Open with Sublime Text”-Eintrag gesetzt, was mit einem kleinen Eingriff in die Registry nachgeholt werden kann:
Standardmäßig wird beim Einrichten des Kontextmenüs von Sublime Text kein Icon für den “Open with Sublime Text”-Eintrag gesetzt, was mit einem kleinen Eingriff in die Registry nachgeholt werden kann: