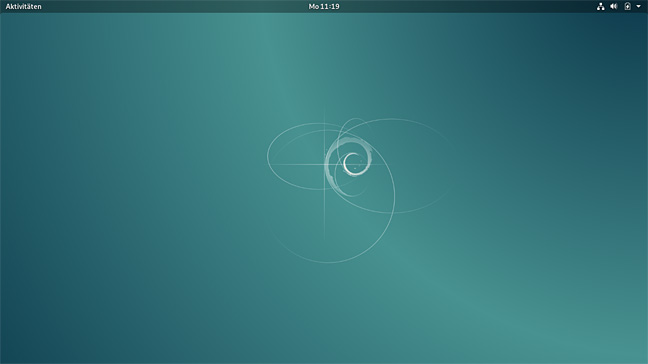Gut gemeint ist nicht immer gut gemacht, so auch im Falle von GNOME und dessen Dateimanager Files: egal, ob die Ordner verwendet werden oder nicht, den freedesktop.org-Spezifikationen folgend werden bei jedem Login die XDG-Standard-Ordner wie z.B. “Musik” und “Videos” angelegt und auch in der Seitenleiste von Files angezeigt. Eine Möglichkeit, dies innerhalb der Oberfläche zu konfigurieren ist nicht vorgesehen.
This program reads a configuration file, and a set of default directories. It then creates localized versions of these directories in the users home directory and sets up a config file in $(XDG_CONFIG_HOME)/user-dirs.dirs (XDG_CONFIG_HOME defaults to ~/.config) that applications can read to find these directories. [Quelle]
Das Verhalten kann aber mit Hilfe von Konfigurationsdateien angepasst werden.
Ändern der Verzeichnisse
Wer den grundlegenden Mechanismus aktiviert lassen möchte, kann in der Datei “~/.config/user-dirs.dirs” die nicht benötigten Verzeichniseinträge auf sein “home”-Verzeichnis umbiegen.
Dies wird auch so vorgeschlagen:
To disable a directory, point it to the homedir. [Quelle]
Alternativ ist auch ein Auskommentieren der nicht benötigten Zeilen möglich, dies würde aber ggf. dazu führen, daß eine Applikation einen benötigten Ablageort nicht (mehr) findet.
# This file is written by xdg-user-dirs-update
# If you want to change or add directories, just edit the line you're
# interested in. All local changes will be retained on the next run.
# Format is XDG_xxx_DIR="$HOME/yyy", where yyy is a shell-escaped
# homedir-relative path, or XDG_xxx_DIR="/yyy", where /yyy is an
# absolute path. No other format is supported.
#
XDG_DESKTOP_DIR="$HOME/Schreibtisch"
XDG_DOWNLOAD_DIR="$HOME/Downloads"
XDG_TEMPLATES_DIR="$HOME/Vorlagen"
XDG_PUBLICSHARE_DIR="$HOME"
XDG_DOCUMENTS_DIR="$HOME/Dokumente"
XDG_MUSIC_DIR="$HOME"
XDG_PICTURES_DIR="$HOME/Bilder"
XDG_VIDEOS_DIR="$HOME"
Da “home” bereits exisitiert, werden Ordner, welche auf “$HOME” verweisen, nicht nochmal angelegt und auch nicht zusätzlich zum “Persönlichen Ordner” angezeigt. Das Verbiegen einer Variable mit dem Namen “XDG_PUBLICSHARE_DIR” auf “$HOME” hinterlässt aber auf Systemen, auf denen mehr als ein Benutzer aktiv ist, ein ungutes Gefühl.
Abschalten des Mechanismus
Alternativ (oder zusätzlich) kann der Mechanismus auch komplett stillgelegt werden.
At the moment there are only two settings, you can disable the whole thing, and you can specify the charset encoding used for filenames. [Quelle]
Dies kann entweder systemweit über die Datei “/etc/xdg/user-dirs.conf” gesteuert oder benutzerbezogen eingestellt werden.
Hierzu ist die Systemdatei zuerst ins Benutzerverzeichnis zu kopieren
$ cp /etc/xdg/user-dirs.conf ~/.config/
dann kann die Einstellung “enabled” von “True” auf “False” geändert werden:
# This controls the behaviour of xdg-user-dirs-update which is run on user login
# You can also have per-user config in ~/.config/user-dirs.conf, or specify
# the XDG_CONFIG_HOME and/or XDG_CONFIG_DIRS to override this
#
enabled=False
# This sets the filename encoding to use. You can specify an explicit
# encoding, or "locale" which means the encoding of the users locale
# will be used
filename_encoding=UTF-8
Bei der nächsten Anmeldung werden die Ordner nicht mehr neu angelegt und die Einträge in der Seitenleiste von “Files” sind verschwunden.