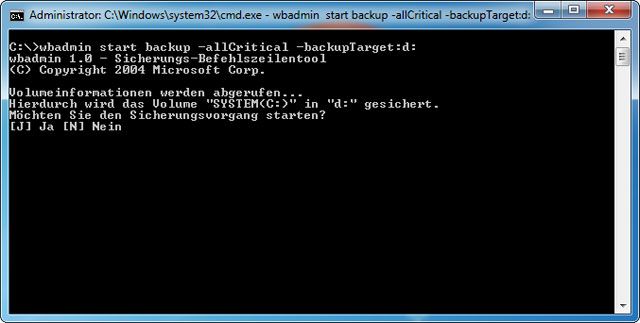Eines der wenigen Vorteile der Samsung-Stock-ROM gegenüber CyanogenMod ist der integrierte Offline-“Eigene Kalender”-Kalender, in dem man auch Termine speichern kann, ohne sie mit Google synchonisieren zu müssen.
Zumindest mit etwas Bastelei kann die Funktionalität auch unter CyanogenMod realisiert werden, den entscheidenden Hinweis liefert Benutzer “Online78” im Android-Hilfe-Forum:
-
Von der original Stock-ROM die “Calendar.apk” sowie die “CalendarProvider.apk” kopieren und de-odexen.
-
Das CyanogenMod-Installations-ZIP mit z.B. WinRAR öffnen und im Verzeichnis “/system/app/” die Dateien “Calendar.apk” sowie “CalendarProvider.apk” löschen
-
Die in Schritt 1 erzeugten “Calendar.apk” sowie die “CalendarProvider.apk” in das Verzeichnis “/system/app/” einfügen
-
CyanogenMod installieren
Nach Öffnen der Kalender-Anwendung steht der “Eigene Kalender” zur Verfügung!