So nervig es auch ist, daß unter Windows XP der Button für den Ruhezustand im “Computer ausschalten”-Dialog erst nach Drücken der “Shift”-Taste angezeigt wird - im Artikel 893056 der Knowledge Base bietet Microsoft eine Lösung.
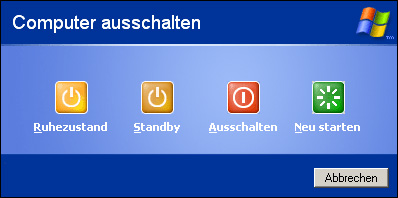
Bis zum heutigen Tag ist der Fix für Service Pack 2 allerdings nur auf direkte Nachfrage bei Microsoft erhältlich - eine gute Gelegenheit, mal mit den ausgesprochen hilfsbereiten Mitarbeitern bei Microsoft zu telefonieren, trotzdem aber etwas nervig.
Freundlicherweise wurde der Fix aber in den Service Pack 3 für Windows XP mit integriert, so daß nach Installation nur noch die entsprechenden Änderungen in der Registry (und noch nicht mal ein Reboot) nötig sind:
-
Regedit starten
-
Zum Schlüssel ‘HKEY_LOCAL_MACHINE\SOFTWARE\Policies\Microsoft\Windows’ navigieren
-
Den Schlüssel ‘System’ anlegen und in diesen wechseln
-
Den Schlüssel ‘Shutdown’ anlegen und in diesen wechseln
-
Das DWORD ‘ShowHibernateButton’ mit dem Wert ‘1’ anlegen
-
Regedit verlassen

 Nachdem die Datenträgerverwaltung von Vista glücklicherweise noch immer mittels Rechtsklick auf ‘Computer’ und ‘Verwalten’ zu finden ist, geht’s ans Einrichten: die ersten 3 Partitionen kann man - wie auch immer man klickt - nur als primäre Partitionen anlegen, die 4. wird dafür automatisch als logisches Laufwerk in eine erweiterte Partition gepackt. Vista macht das so und damit basta - auch wenn die Hilfe, die ins Microsoft Technet (zur Server 2003 Doku) linkt, was von Auswahl des anzulegenden Typs schreibt.
Nachdem die Datenträgerverwaltung von Vista glücklicherweise noch immer mittels Rechtsklick auf ‘Computer’ und ‘Verwalten’ zu finden ist, geht’s ans Einrichten: die ersten 3 Partitionen kann man - wie auch immer man klickt - nur als primäre Partitionen anlegen, die 4. wird dafür automatisch als logisches Laufwerk in eine erweiterte Partition gepackt. Vista macht das so und damit basta - auch wenn die Hilfe, die ins Microsoft Technet (zur Server 2003 Doku) linkt, was von Auswahl des anzulegenden Typs schreibt.