aeroCMD: transparency for the Windows command prompt
aeroCMD enables transparency for your Windows command prompt (and other applications):
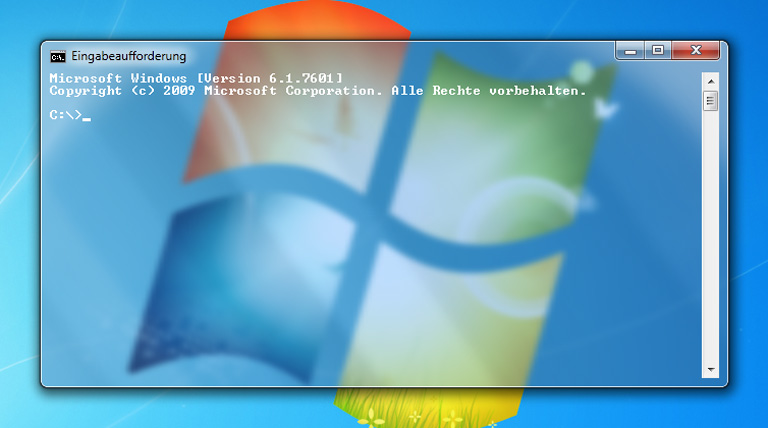
Inspired by the AutoIt-application “Glass CMD”, the basic idea behind aeroCMD was to do the same thing without the overhead of a scripting system running in the background. There’s already a pure C++ application called “Glassy” out there, but according to it’s description it works on 32bit “cmd.exe” only.
aeroCMD is a lightweight (57kb) application that works with 32bit and 64bit “cmd.exe”, “powershell.exe” and (since release 1.4) a configurable list of other applications.
License
aeroCMD is published under the Perl Artistic License 2.0
System Requirements
- Windows 7 (32bit / 64bit) or
- Windows Vista (32bit / 64bit) or
- other Windows releases (untested)
Included Files
- aeroCMD.exe
- aeroCMD-watchlist.txt
Usage
Just double-click on the aeroCMD.exe, that’s all. As long as aeroCMD is running, background transparency is applied to every instance of all applications listed in “aeroCMD-watchlist.txt” opened on your computer. Already running instances will not be affected.
The “aeroCMD-watchlist.txt” contains a list of all the files aeroCMD should try to apply the transparency effects on, one file per line:
# aeroCMD 1.5
# name(s) of file(s) to watch and (optional) flat mode
# one file per line, default: "cmd.exe" and "powershell.exe"
# per file flat settings ":1" enabled, ":0" disabled (default) are applied if global flat mode is turned off
# syntax: PROCESS:FLATMODE
cmd.exe:1
powershell.exe:0
To enable global flat mode (borderless windows as shown on the screenshot above), right-click the tray-menu and select “Flat mode”. You can disable global flat mode by selecting the menu entry again.
Since release 1.5 you can also use per file flat mode settings: disable global flat mode and add “:1” to enable or “:0” to disable flat mode settings for each file listed in “aeroCMD-watchlist.txt”. If no parameter for a file is set, the default “:0” is used.
The tray-menu also lets you enable the Autorun-option which will automatically start aeroCMD when logging into your computer.
To disable aeroCMD, right-click the tray-menu and select “Exit”.
aeroCMD uses the regisry key “HKEY_CURRENT_USER\Software\thul.org\aeroCMD” to save flat mode setting.
As long as the Autorun-option is enabled, there will also be a registry entry called “aeroCMD” in “HKEY_CURRENT_USER\Software\Microsoft\Windows\CurrentVersion\Run”.
To uninstall, delete “aeroCMD.exe”, “aeroCMD-watchlist.txt” and delete the registry key (if you want to). Please ensure to disable Autorun before deleting the executable file or delete the corresponding key mentioned above.
Disclaimer
This software is provided as is without any guarantees or warranty.
Use at OWN risk!
Download
Download (aeroCMD v1.5; 7Z-archive; 13kB)
Changelog
1.5 [2023-05-04]:
- added per file flat mode settings
1.4 [2023-04-28]:
- aeroCMD now uses a configurable list of files to watch, taken from “aeroCMD-watchlist.txt” located in the same directory as the executable file
1.3 [2019-05-29]:
- aeroCMD now also works with “powershell.exe”
1.2.3 [2017-07-18]:
- fixed bug that prevented autostart if path included a space character
1.2b [2016-05-27]:
- changed application icon
1.2a [2014-10-29]:
- internal code cleanup for a bright and shiny future :-)
1.2 [2014-10-23]:
- added “Autorun” option
- added check to prevent multiple aeroCMD instances running
- changed application icon
1.1 [2011-07-28]:
- added “flat mode” setting
1.0a [2010-11-28]:
- added Windows theming support for “About”-box
1.0 [2010-11-27]:
- initial release
Acknowledgements
- aeroCMD uses the SystemTray class by Chris Maunder
- Windows Vista testing by Thomas Kathmann
- Andy B (Feedback & suggestions)
Keep up the good work.
Regards,
Sebastian