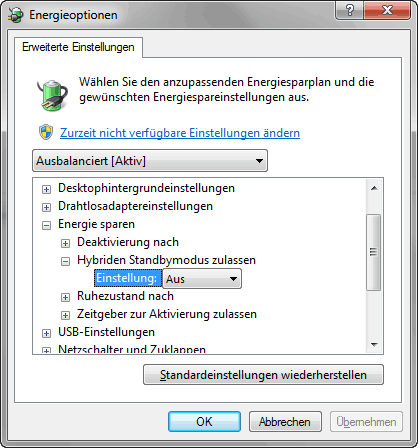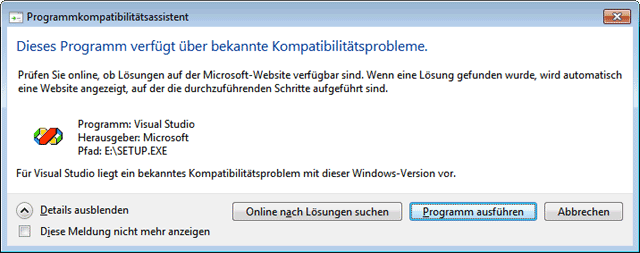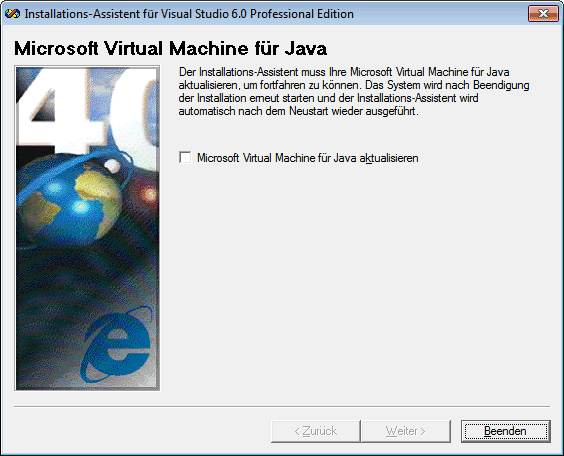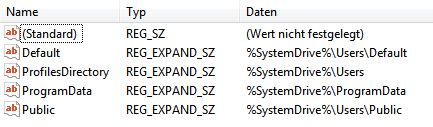Im Gegensatz zu Unix-Systemen, wo direkt bei Installation die Möglichkeit besteht, die “Home”-Verzeichnisse auf eine eigene Partition zu legen, sieht Windows deren Speicherung auf der System-Partition vor.
Dies erschwert nicht nur die Implementierung einer Backup-Strategie - durch das Erstellen und Zurückspielen eines Systemimages sind auch jedesmal die auf der gleichen Partition gespeicherten Benutzerdaten betroffen.
Microsoft ermöglicht zwar mit Hilfe des “Eigenschaften”-Menüs, Verzeichnisse wie “Eigene Dateien” oder “Eigene Bilder” zu verschieben, die eigentlichen Anwendungsdaten unter “%APPDATA%” bleiben allerdings unberücksichtigt.
Ein einmal benutztes Profil nachträglich zu verschieben ist auf Grund der darin gespeicherten Pfade so gut wie unmöglich, der ideale Zeitpunkt zur sauberen Trennung von Daten und Systen ist nach einer Neuinstallation.
Im Wesentlichen kann hierzu dem gleichnamigen c’t Hotline Artikel “Programme und Daten sauber trennen” gefolgt werden, dessen Vorgehensweise für Windows 7 hier kurz skizziert wird:
Während der Installation wird ein beliebiger Benutzer angelegt, der lediglich dazu dient, die entsprechenden Pfade vorzubereiten und nach getaner Arbeit gelöscht wird.
Nach Anmeldung mit diesem Benutzer werden zwei Schlüssel im Registry-Zweig
HKEY_LOCAL_MACHINE\Software\Microsoft\Windows NT\CurrentVersion\ProfileList
manipuliert: zum einen ist dies der Schlüssel “ProfilesDirectory”, welcher auf den Speicherort der einzelnen Benutzerprofile zeigt, zum anderen der Schlüssel “Public”, welcher den Pfad für die öffentlichen Dokumente, Bilder, Musik u.a. enthält.
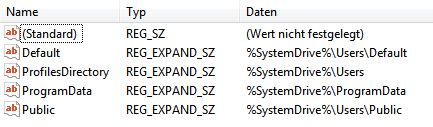
In diesen beiden Schlüsseln wird jeweils der Teil “%SystemDrive\Users” durch den neuen Ablageort, z.B. “E:\Users” ersetzt, dann kann der Registrierungseditor geschlossen werden.
Anschließend müssen noch die bereits in den ursprünglichen Verzeichnissen vorhandenen Dateien an den neuen Speicherort gebracht werden, was am einfachsten von der Kommandozeile aus mittels xcopy gelingt. Beim Kopiervorgang auftretende Fehler können ignoriert werden, diese resultieren aus
xcopy /s/e/c/h %SystemDrive%\Users e:\Users
Anschließend das System neu starten, nochmals mit dem Dummy-Benutzer anmelden und das eigentliche Benutzerkonto anlegen. Von diesem aus kann dann auch das Dummy-Konto gelöscht werden.