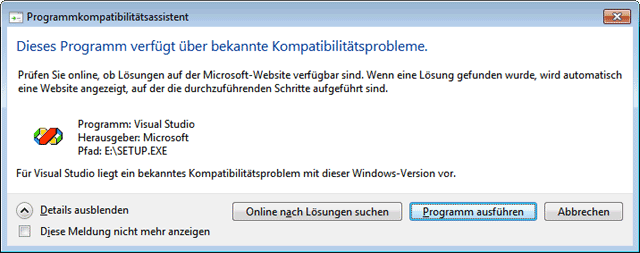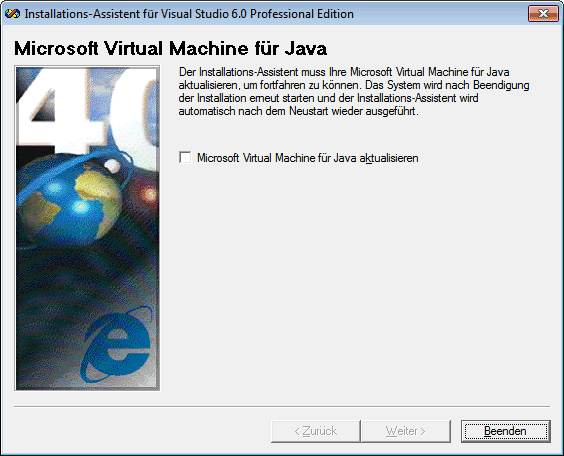Da die Installation von Microsoft Visual Studio 6 unter Windows 7 bereits nur mit Tricks möglich war, war davon auszugehen, daß auch die Installation unter Windows 10 ein spannendes Unterfangen sein wird.
Direkt nach Start der “SETUP.EXE” erscheint der bereits bekannte Warndialog mit leicht geändertem Text:
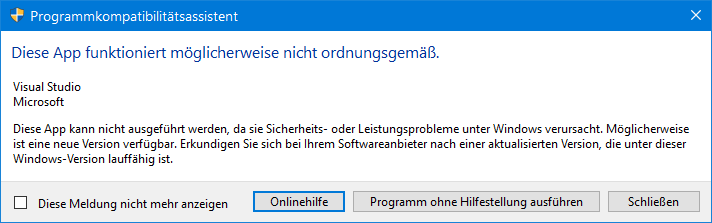
Der Programmkompatibilitätsassistent kann durch Klick auf “Schließen” geschlossen und das Setup fortgeführt werden.

Wie bereits unter Windows 7 lässt sich die Installation ohne Aktualisierung der Microsoft Virtual Machine für Java nicht fortsetzen und genau wie unter Windows 7 sollte man einem modernen System diesen Schritt (sofern er denn funktionieren würde) auf jeden Fall ersparen.