In einer Domäne ist es recht einfach, einen Rechner remote heruterzufahren. Einfach an der Kommandozeile
shutdown -s -t 0 -m \\HerunterzufahrenderRechner
eingeben und sofern der ausführende Benutzer innerhalb der Domäne die benötigten Rechte hat, führt der angegebene Rechner den Befehl klaglos aus.
Nicht so trivial ist das Szenario bei Rechnern im z.B. heimischen Umfeld, wo nur selten eine zentrale Benutzerverwaltung aktiv sein dürfte:
shutdown -s -t 0 -m \\HerunterzufahrenderRechner
HerunterzufahrenderRechner: Zugriff verweigert(5)
Als ersten Lösungsansatz stößt man meistens auf den Hinweis, sich zuerst mittels einer administrativen Netzerkverbindung gegenüber dem herunterfahrenden Rechner zu authentifizieren, wofür sich z.B. die Freigabe IPC$ anbietet:
net use \\HerunterzufahrenderRechner\ipc$
Das Kennwort oder der Benutzername ist ungültig für \\HerunterzufahrenderRechner\ipc$
Geben Sie den Benutzernamen für "HerunterzufahrenderRechner" ein: Benutzer
Geben Sie das Kennwort für "HerunterzufahrenderRechner" ein:
Der Befehl wurde erfolgreich ausgeführt.
Unter Windows XP war dies schon vollkommen ausreichend, unter Windows Vista und Windows 7 wird allerdings weiterhin der Zugriff verweigert. Wie der KnowledgeBase-Artikel “Description of User Account Control and remote restrictions in Windows Vista” erklärt, handelt es sich hierbei um ein Feature und keinen Bug:
When a user who is a member of the local administrators group on the target remote computer establishes a remote administrative connection by using the net use * \remotecomputer\Share$ command, for example, they will not connect as a full administrator. The user has no elevation potential on the remote computer, and the user cannot perform administrative tasks.
Um auch über das Netzwerk verbundenen, lokalen Benutzern entsprechende Berechtigungen zu erteilen, ist das setzen des Registry-Schlüssels “LocalAccountTokenFilterPolicy” innerhalb des Pfades
HKEY_LOCAL_MACHINE\SOFTWARE\Microsoft\Windows\CurrentVersion\Policies\System
notwendig, dieser muß als DWORD mit dem Wert 1 angelegt werden.
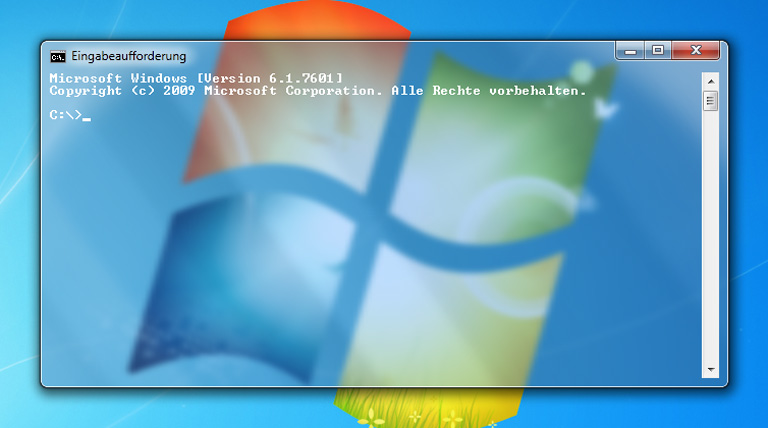
 Nachdem die Datenträgerverwaltung von Vista glücklicherweise noch immer mittels Rechtsklick auf ‘Computer’ und ‘Verwalten’ zu finden ist, geht’s ans Einrichten: die ersten 3 Partitionen kann man - wie auch immer man klickt - nur als primäre Partitionen anlegen, die 4. wird dafür automatisch als logisches Laufwerk in eine erweiterte Partition gepackt. Vista macht das so und damit basta - auch wenn die Hilfe, die ins Microsoft Technet (zur Server 2003 Doku) linkt, was von Auswahl des anzulegenden Typs schreibt.
Nachdem die Datenträgerverwaltung von Vista glücklicherweise noch immer mittels Rechtsklick auf ‘Computer’ und ‘Verwalten’ zu finden ist, geht’s ans Einrichten: die ersten 3 Partitionen kann man - wie auch immer man klickt - nur als primäre Partitionen anlegen, die 4. wird dafür automatisch als logisches Laufwerk in eine erweiterte Partition gepackt. Vista macht das so und damit basta - auch wenn die Hilfe, die ins Microsoft Technet (zur Server 2003 Doku) linkt, was von Auswahl des anzulegenden Typs schreibt.