Wahl der Desktopumgebung
Viele Distributionen setzen GNOME als Default-Desktopumgebung ein, unter Debian schlicht “Debian Desktop Environment” genannt. Neben GNOME gibt es mit KDE noch eine zweite “große” Desktopumgebung, welche versucht, für möglichst viele Anwendungsfälle ein eigenes Programm(paket) anzubieten, während mit LXDE, XFCE (und anderen) auch schlanke(re) Alternativen zur Verfügung stehen.
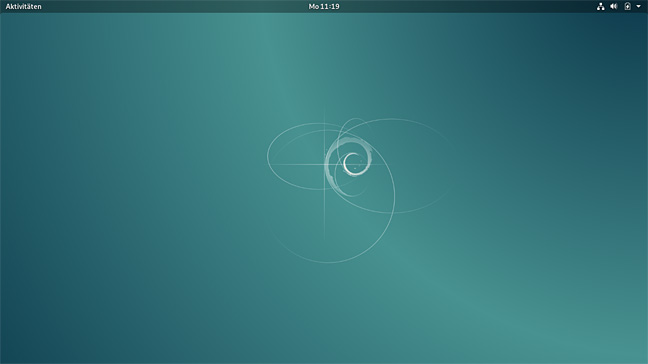
Jede der Umgebungen folgt ihrer eigenen Philosophie, aber während man sich bei der Distributionswahl vorerst für eine Distribution entscheiden muss, können problemlos mehrere Desktopumgebungen parallell installiert und getestet werden.
Schon GNOME und KDE unterscheiden sich in ihrer Grundausrichtung gewaltig: während GNOME dem Prinzip “weniger ist mehr” folgt und man sich zur stressfreien Nutzung auf die Philosophie einlassen sollte, statt GNOME zu verbiegen, ist KDE mehr an die von Microsoft Windows bekannte Oberfläche angelehnt und bietet Einstelloptionen für fast jeden Pixel auf dem Bildschirm.
Dazu gibt es bei beiden Umgebungen noch eine ganze Reihe von Standardprogrammen, mit ein Grund, weshalb während der Installation des Betriebssystems keine Desktopumgebung ausgewählt wurde.
Bei der nachträglichen Installation kommt der Mechanismus der Metapakete zum tragen, Pakete die dazu dienen, eine Untermenge an logisch zusammenhängenden Paketen zu mit einer einzigen Paketangabe zu installieren. Für viele der Anwendungsfälle gibt es neben dem eigentlichen Metapaket noch ein entsprechendes “…-core”-Paket, welches statt der vollständigen Funktionalität nur die Basisfunktionalität und minimal benötigten Komponenten installiert. Für die GNOME-Desktopumgebung sind dies die beiden Metapakete “gnome” (rund 1.100 Pakete mit 2.600 MB) und “gnome-core” (820 Pakete mit 1.500 MB).
Zur Installation genügt ein einfaches
$ sudo apt install gnome-core
Vor einem Neustart des Systems (der einfachste Weg, alle benötigten Dienste für die graphische Anmeldung zu starten) sind allerdings noch ein paar Nacharbeiten notwenig.
NetworkManager
Der für die Konfiguration der Netzwerkumgebung zuständige NetworkManager kümmert sich grundsätzlich nicht um Schnittstellen, welche bereits in der Datei “/etc/network/interfaces” definiert sind. Da das System ursprünglich ohne GNOME installiert wurde, ist dies aktuell der Fall.
Damit er diese Schnittstellen zukünftig ebenfalls konfiguriert, gibt es zwei Möglichkeiten:
Es kann entweder die Datei “/etc/NetworkManager/NetworkManager.conf” angepasst werden, wozu im Abschnitt “ifupdown” der vorhandene Wert der Option “managed” von “false” in “true” geändert werden muss:
$ sudo vi /etc/NetworkManager/NetworkManager.conf
[main]
plugins=ifupdown,keyfile
[ifupdown]
managed=true
Alternativ können alle in der Datei “/etc/network/interfaces” eingetragenen Netzwerkschnittstellen außer dem internen Loopback-Interface auskommentiert oder gelöscht werden:
$ sudo vi /etc/network/interfaces
# This file describes the network interfaces available on your system
# and how to activate them. For more information, see interfaces(5).
source /etc/network/interfaces.d/*
# The loopback network interface
auto lo
iface lo inet loopback
# The primary network interface
# allow-hotplug enp0s25
# iface enp0s25 inet dhcp
Weitere Anpassungen
Eine weitere Nacharbeit ist die (Nach-)Installation des Pakets “alsa-utils”
$ sudo apt install alsa-utils
welches bewirkt, daß die eingestellte Lautstärke innerhalb der Desktopumgebung nach dem nächsten Neustart wieder automatisch eingestellt wird.
Auch wenn die benötigten Sprachpakete für GNOME selbst direkt installiert werden, fehlt das deutsche Sprachpaket für den als Standard installierten Browser Firefox. Ein
$ sudo apt install firefox-esr-l10n-de
löst das Problem. Ebenso sollte man auch gleich die Druckdienste sowie den zueghörigen PDF-Drucker installieren, was ebenfalls schnell erledigt ist:
$ sudo apt install cups cups-pdf
GNOME Dateien (Nautilus)
Manche Dinge sind so offensichtlich, daß man sie leicht übersieht: Eine der irritierendsten Dinge scheint zu sein, daß man nicht mehr mit einem einfachen Rechtsklick ein neues (leeres) Dokument erzeugen kann.
Nachdem man allerdigs den Ordner “Vorlagen” im “home”-Verzeichnis entdeckt und geöffnet hat, hilft der am oberen Fensterrand eingeblendete Satz
Dateien in diesem Ordner erscheinen im Menü »Neues Dokument« als Vorlage.
bei der Erleuchtung. Und tatsächlich: nach einem
$ touch ~/Vorlagen/Neue\ Textdatei.txt
erscheint ab sofort bei jedem Rechtsklick in Nautilus ein Menüpunkt “Neues Dokument”, welcher als Unterauswahl “Neue Textdatei.txt” anbietet.
Wer die standardmäßig angelegten Verzeichnisse “Bilder”, “Dokumente”, “Downloads”, “Musik”, “Öffentlich” sowie “Videos” und “Vorlagen” nicht benötigt oder gerne an einem anderen Ort haben möchte, kann dies in der Datei “~/.config/user-dirs.dirs” konfigurieren:
$ vi ~/.config/user-dirs.dirs
# This file is written by xdg-user-dirs-update
# If you want to change or add directories, just edit the line you're
# interested in. All local changes will be retained on the next run.
# Format is XDG_xxx_DIR="$HOME/yyy", where yyy is a shell-escaped
# homedir-relative path, or XDG_xxx_DIR="/yyy", where /yyy is an
# absolute path. No other format is supported.
#
XDG_DESKTOP_DIR="$HOME/Schreibtisch"
XDG_DOWNLOAD_DIR="$HOME/Downloads"
XDG_TEMPLATES_DIR="$HOME/Vorlagen"
XDG_PUBLICSHARE_DIR="$HOME/Öffentlich"
XDG_DOCUMENTS_DIR="$HOME/Dokumente"
XDG_MUSIC_DIR="$HOME/Musik"
XDG_PICTURES_DIR="$HOME/Bilder"
XDG_VIDEOS_DIR="$HOME/Videos"
Hierbei ist zu beachten, daß an dieser Stelle nur Verzeichnisse hinzugefügt oder verschoben werden können. Wird eine Zeile entfernt oder auskommentiert, so wird bei der nächsten Anmeldung der Standardwert aus der Datei “/etc/xdg/user-dirs.defaults” verwendet.
Soll ein Ordner entfernt werden, so ist der Datei “~/.config/user-dirs.dirs” des entsprechenden Benutzers der Eintrag
enabled=False
hinzuzufügen. Anschließend kann der Ordner gelöscht werden und wird bei der nächsten Anmeldung nicht wiederhergestellt.
GNOME Shell Extensions
Eine der Möglichkeiten, GNOME anzupassen, sind die sogenannten “Shell Extensions”, welche man entweder über den Paketmanager der Distribution oder direkt von der GNOME-Website installieren kann. Beide Methoden haben Vor- und Nachteile:
Während man bei der Installation mittels Paketmanager nicht unbedingt die neueste Version erhät und auch auf eine deutlich kleinere Auswahl an Extensions zurückgreifen kann, ist aber sichergestellt, daß die angebotenen Extensions zu der installierten GNOME-Version kompatibel sind. Bei Extensions direkt von der GNOME-Website kann es passieren, daß diese eine neuere GNOME-Version voraussetzen oder von anderen Rahmenbedingungen ausgehen, als sie die installierte Version der Desktopumgebung bietet.
Die Installation ist schnell erledigt, wer sich einen Überblich über die angebotenen Extensions verschaffen möchte, kann dies über die Debian-Paketsuche erledigen.
$ sudo apt install gnome-shell-extension-dashtodock gnome-shell-extension-weather gnome-screenshot