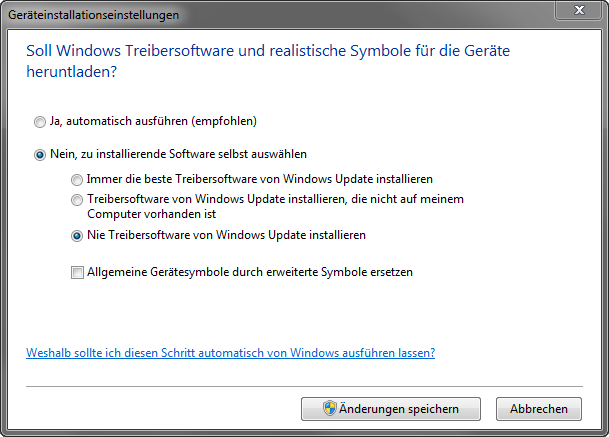Sowohl unter Linux als auch unter Windows gibt es verschiedene Möglichkeiten, eine zusätzliche Platte in Betrieb zu nehmen. Während unter Windows das Kommandozeilen-Programm “diskpart” zwar vorhanden ist, aber selten genutzt wird, ist unter Linux eher die Kommandozeile gängig, als die Arbeiten mit z.B. “gnome-disks” zu erledigen.
Im ersten Schritt werden die vorhandenen Laufwerke aufgelistet. Dies dient dazu sicherzustellen, daß die zusätzliche Festplatte auch fehlerfrei eingebaut und erkannt wurde und um den Namen zu erfahren, welcher der Platte vom System zugewiesen wurde:
$ sudo fdisk -l
...
Disk /dev/sda: 931,5 GiB, 1000204886016 bytes, 1953525168 sectors
Disk model: Samsung SSD 860
...
Zu erkennen ist die Platte zum einen am Namen (und ggf. an der Größe), zum anderen daran, daß - sofern es sich um eine neue Platte handelt - noch keine Partitionen darauf angelegt wurden.
Nachdem die Platte identifiziert wurde (im Beispielfall “/dev/sda”), kann diese im nächsten Schritt partitioniert werden:
$ sudo fdisk /dev/sda
Welcome to fdisk (util-linux 2.33.1).
Changes will remain in memory only, until you decide to write them.
Be careful before using the write command.
Command (m for help): n
Partition type
p primary (0 primary, 0 extended, 4 free)
e extended (container for logical partitions)
Select (default p):
Using default response p.
Partition number (1-4, default 1):
First sector (2048-1953525167, default 2048):
Last sector, +/-sectors or +/-size{K,M,G,T,P} (2048-1953525167, default 1953525167):
Created a new partition 1 of type 'Linux' and of size 931,5 GiB.
Command (m for help): w
The partition table has been altered.
Calling ioctl() to re-read partition table.
Syncing disks.
Sofern keine weitere Unterteilung gewünscht ist, können hier einfach die Vorgaben übernommen werden:
- “n” (für neue Partition),
- “Enter” (um eine primäre Parition anzulegen),
- “Enter” um die Partition mit der Nummer “1” anzulegen,
- “Enter” zum Bestätgen des Startsektors,
- “Enter” zum Bestätgen des Endsektors,
- “w” zum Speichern der Änderungen und verlassen
Als Nächstes wird das Dateisystem “ext4” auf der soeben erzeugten Partition erzeugt:
$ sudo mkfs.ext4 /dev/sda1
mke2fs 1.44.5 (15-Dec-2018)
Discarding device blocks: done
Creating filesystem with 244190390 4k blocks and 61054976 inodes
Filesystem UUID: bd54c452-1234-5678-a294-d22cb9d6be33
...
Writing superblocks and filesystem accounting information: done
Um die Platte dauerhaft einzuhängen, muß noch ein entsprechender Eintrag in der fstab gemacht werden. Zwar würde es funktionieren, die Partition über ihren Gerätenamen “/dev/sda1” einzubinden, jedoch kann dieser sich u.U. ändern.
Aus diesem Grund ist einer Einbindung über die eindeutige UUID den Vorzug zu geben. Diese kann entweder der Ausgabe des soeben durchgeführten “mkfs.ext4” entnommen werden oder mit Hilfe des Befehls “blkid”:
$ sudo blkid
...
/dev/sda1: UUID="bd54c452-1234-5678-a294-d22cb9d6be33" TYPE="ext4" PARTUUID="6f084731-01"
Letztendlich stellt sich noch die Frage: wohin mit der neuen Platte im Dateisystem?
Obwohl sich die verschiedenen Distributionen in den letzten Jahren auf einen Filesystem Hierarchy Standard geeinigt haben, schweigt sich dieser interessanterweise genau zu diesem Punkt aus.
Als bestehende Einhängepunkte bieten sich “/mnt/neueplatte” (eigentlich für Temporarily mounted filesystems gedacht), “/media/neueplatte” (Mount points for removable media), das in macOS verwendete “/Volumes/neueplatte” oder auch ein davon inspiriertes “/vol/neueplatte”.
$ sudo mkdir /vol
$ sudo mkdir /vol/neueplatte
Nachdem der Einhängepunkt erzeugt wurde, kann über einen entsprechenden Eintrag in der Datei “/etc/fstab” die Platte bei jedem Start automatisch eingehängt werden:
...
# 2019-08-15 athul/added 2nd disk
UUID=bd54c452-1234-5678-a294-d22cb9d6be33 /vol/neueplatte ext4 defaults 0 2
...
Nach einem Reboot steht die Platte dann im Verzeichnis “/vol/neueplatte” zur Verfügung. Eine Übersicht über die zum Einhängen verwendeten Felder liefert das Debian-Wiki.
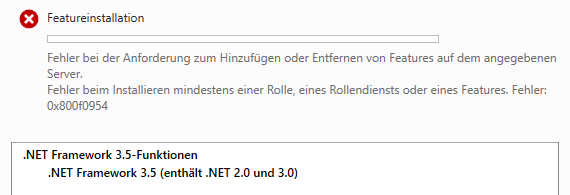
 Auch wenn der Markt für Android Tablets auf den ersten Blick nach halbwegs Ausahl aussieht - spätestens beim Blick auf die Sicherheitsupdates kommt der Gedanke, daß es um diese nicht nur gefühlt nochmals eine ganze Ecke schlechter bestellt ist als bei Smartphones.
Auch wenn der Markt für Android Tablets auf den ersten Blick nach halbwegs Ausahl aussieht - spätestens beim Blick auf die Sicherheitsupdates kommt der Gedanke, daß es um diese nicht nur gefühlt nochmals eine ganze Ecke schlechter bestellt ist als bei Smartphones.