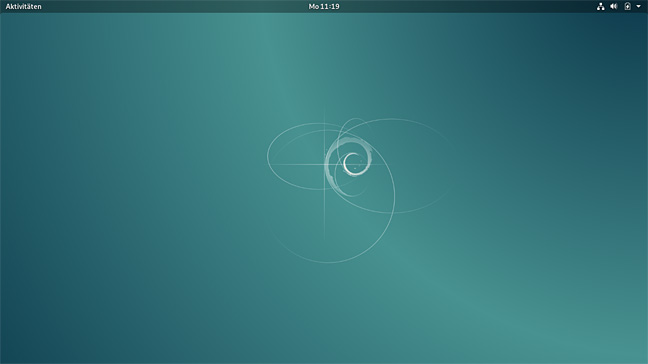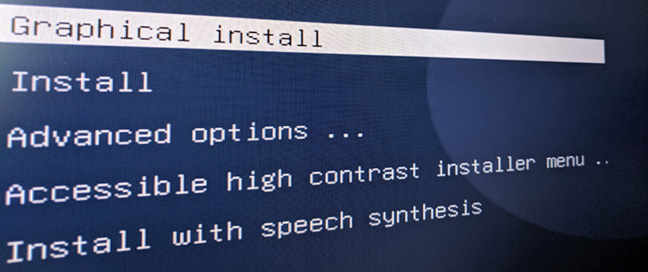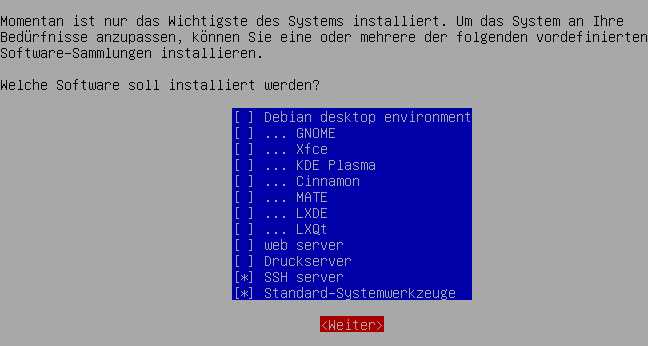Die Grundinstallation von Debian ist schnell erledigt, um allerdings bereits bei der Installation Fine-Tuning betreiben zu können, sollte der Modus “Expert install” gewählt werden. Dieser bietet nicht nur mehr und detailliertere Optionen, sondern ist an mancher Stelle (z.B. “Benutzer und Passwörter einrichten”) logischer aufgebaut als der “Graphical install”.
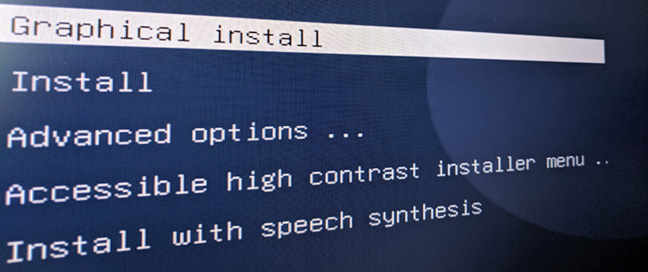
Im Debian Installer Menu die Option “Advanced options” und dann “Expert install” wählen.
Bei “Select a language” die Option “German” auswählen und den Rest der Spracheinstellungen bestätigen, zusätzliche Gebietsschemen müssen keine installiert werden. Die Tastatureinstellungen ebenfalls bestätigen.
Für eine Standardinstallation müssen keine weiteren Installer-Komponenten hinzugefügt werden.
Sofern im Netz ein DHCP-Server in Betrieb ist, können bei einem Großteil der Netzwerkinstallation die Vorgabewerte übernommen werden. Lediglich beim Rechnernamen (sowie ggf. Domänennamen) sollten entsprechende Eingaben gemacht werden.
Im Bereich “Benutzer und Passwörter einrichten” kann die Vorgabe “Shadow-Passwörter benutzen?” ebenfalls bei “Ja” belassen, aus Sicherheitsgründen sollte aber “root das Anmelden erlauben?” mit “Nein” beantwortet werden. Als Folge hieraus wird bereits bei der Installation des Betriebssystems ein normales Benutzerkonto angelegt und “sudo” direkt so eingerichtet, daß hierüber Arbeiten am System vorgenommen werden können.
Sofern kein eigener Zeitserver irgendwo in Betrieb ist, können die Vorgaben bei “Uhr einstellen” ebenfalls übernommen werden.
Rund um “Festplatten partitionieren” sind einige Überlegungen zu treffen, welche weitreichende Auswirkungen haben:
Die erste Entscheidung ist, ob die Partitionierung geführt oder manuell erfolgen soll, ob dafür der LVM verwendet werden soll und ob der Inhalt der Festplatte verschlüsselt werden soll oder nicht.
Bei einer Installation auf einer leeren Platte auf einem Desktoprechner ist wahrscheinlich “Geführt - vollständige Festplatte verwenden” die richtige Option, auf einem mobilen Rechner sollte auf jeden Fall “Geführt - gesamte Platte mit verschlüsseltem LVM” gewählt werden.
Nach Auswahl der Festplatte muss noch über die Partitionierung der Festplatte entschieden werden. Sofern man nicht einen guten Grund hat, eine der anderen Optionen zu wählen, ist dem Ratschlag
Wenn Sie Sich nicht sicher sind, wählen Sie den ersten Eintrag
zu folgen und “Alle Dateien auf eine Partition, für Anfänger empfohlen” zu wählen. Anschließend die “Partitionierung beenden und Änderungen übernehmen”.
Bei der Installation des Basissystems kann die Vorgabe “linux-image-amd64” übernommen werden, sofern man nicht vor hat, demnächst die Hardware des Systems zu ändern, kann bei den “in die initrd aufzunehmende Treiber” die Option “angepasst: nur für das System benötigte Treiber einbinden” gewählt werden.
Der Paketmanager wird im Normalfall so konfiguriert, daß ein Netzwerkspiegel statt einer anderen CD oder DVD verwendet wird. Hierbei nicht davon verwirren lassen, daß trotz “HTTPS everywhere” die Option “http” gewählt werden sollte. Bei der Auswahl des Spiegelservers können ebenfalls die Vorgaben bestätigt werden.
Der Einsatz von “Non-free”-Software hängt im Wesentlichen davon ab, ob zum Betrieb des Rechners irgendwelche nicht freien Bestandteile benötigt werden, was i.d.R. bei WLAN- oder Grafiktreibern der Fall ist. Die Paketdepots für Quellpakete können angewählt bleiben. “Sicherheitsaktualisierungen” sollten auf jeden Fall installiert werden, die Auswahl von “Release-Updates” ist im Normalfall ebenfalls sinnvoll. Die Option “Rückportierte Software” sollte nur dann ausgewählt werden, wenn auch ein tatsächlicher Bedarf besteht.
Die automatische Installation von Sicherheitsupdates ins Geschmacksache, sofern kein zwingender Grund dagegen spricht, sollte “Keine automatischen Updates” gewählt werden.
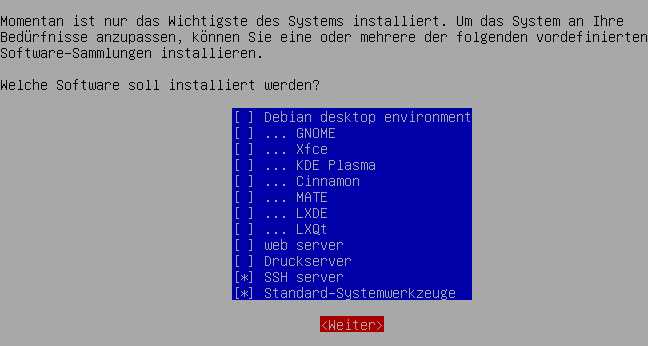
Um ein möglichst schlankes System zu erhalten sollten bei der Sofwareauswahl alle Optionen des “Debian desktop environment” abgewählt und lediglich “SSH server” sowie “Standard-Systemwerkzeuge” selektiert werden. Der Rest wird gezielt nachinstalliert.
Als letztes wird noch der Bootmanager installiert. Hier können - sofern kein Dual-Boot o.ä. geplant ist, die Vorgaben ebenfalls übernommen werden, eine Installation in den EFI-Wechseldatenträgerpfad ist nur selten nötig.
Beim Einstellen der Uhrzeit muß als Letztes noch die Entscheidung getroffen werden, ob die Systemzeit auf UTC gesetzt ist. Ist Debian als einziges System installiert, kann hier mit “ja” geantwortet werden, im Dual Boot-Betrieb ist entweder hier ein “nein” oder eine Anpassung des anderen Betriebssystems notwendig.
Nach Abschluss der Installation sollte das neu installierte Betriebssystem dann starten.