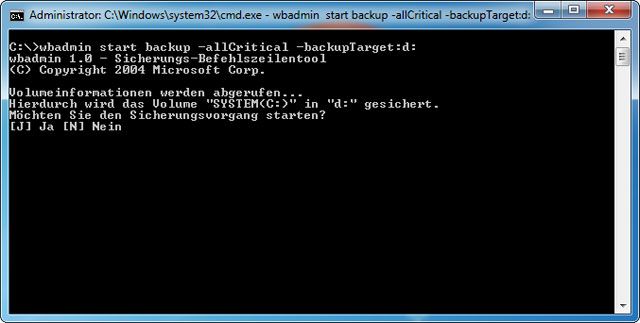Auch wenn glücklicherweise nicht mehr in jedem zweiten “Ich optimiere mir mein Windows kaputt”-Beitrag zu Experimenten mit der MTU-Einstellung geraten wird, kann es trotzdem sein, daß je nach Netzwerkkonfiguration eine Änderung des aktuellen Werts notwendig ist. Wenn auch etwas “versteckt”, so kann dies problemlos mit Windows-Bordmitteln bewerkstelligt werden:
Im ersten Schritt muß die Netzwerkschnittstelle ermittelt werden, für welche die Einstellungen modifiziert werden sollen, was - genauso wie die spätere Änderung - mit dem Kommandozeilenprogramm “netsh” möglich ist.
C:\>netsh interface ipv4 show interfaces
Idx Met MTU State Name
--- ---------- ---------- ------------ ---------------------------
1 50 4294967295 connected Loopback Pseudo-Interface 1
12 10 1500 connected LAN-Verbindung
Die wichtigen Informationen finden sich in den Spalten “MTU” sowie “Name”, in denen zum einen die aktuelle Einstellung und zum anderen der Name der zu ändernden Verbindung ausgegeben wird.
Die Änderung erfolgt durch einen weiteren Aufruf von “netsh”, wobei darauf zu achten ist, daß dieser als Administrator ausgeführt wird.
C:\>netsh interface ipv4 set interface "LAN-Verbindung" mtu=1500 store=active
Der Text “LAN-Verbindung” muß ggf. durch den im ersten Schritt ermittelten Schnittstellennamen ersetzt werden, der Wert “1500” durch den neuen Schnittstellenwert und über den Parameter “store” lässt sich steuern, ob die neue Einstellung nur bis zum nächsten Systemstart (“active”) oder darüber hinaus (“passive”) behalten wird.