So lobenswert die Stabilität von Debian im Serverbetrieb ist, für “das kleine Experiment zwischendurch” sind manche Programme in den offiziellen Repositories dann doch zu angestaubt. Als Alternative bietet es sich an, eine Sandbox auf Basis einer Rolling Release-Distribution zu installieren, die deutlich näher am Puls der Zeit ist, dafür aber vielleicht in Einzelfällen nicht ganz so fehlerfrei und stabil läuft.
Wer unter Windows 7 sowieso den virtuellen XP-Modus installiert hat, kann dafür die in diesem Fall bereits installierte Virtualisierungsumgebung verwenden.
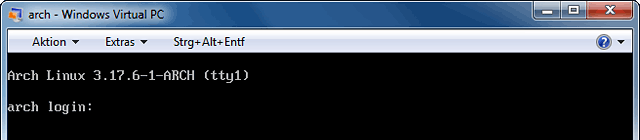
Nach dem Download der offiziellen Installations-ISO wird eine neue virtuelle Maschine angelegt und die ISO als virtuelles CD/DVD-Laufwerk eingebunden. Als Basisdaten für die hier beschriebene Maschine wurde ein Hauptspeicher mit einer Größe von 768MB sowie eine dynamisch wachsende Festplatte mit einer Größe von 16GB gewählt.
Als Leitfaden für diesen Beitrag diente der “Beginner’s Guide” aus dem Arch Linux-Wiki, der auf die relevanten Stellen gekürzt bzw. um einige Informationen ergänzt wurde.
 Neben dem günstigen Preis für einen fast vollwertigen Computer ist die Anzahl an verfügbaren Erweiterungen ein großer Pluspunkt des Raspberry Pi. Neben zahlreichen Platinen für Bastelprojekte aller Art gibt es auch Soundkarten, die eine Alternative zum eher mäßigen Klang der auf der Hauptplatine angebrachten Kopfhöerbuchse bieten und audiophile Klänge versprechen. In diesem Bereich gibt es im Wesentlichen zwei Konkurrenten: zum einen
Neben dem günstigen Preis für einen fast vollwertigen Computer ist die Anzahl an verfügbaren Erweiterungen ein großer Pluspunkt des Raspberry Pi. Neben zahlreichen Platinen für Bastelprojekte aller Art gibt es auch Soundkarten, die eine Alternative zum eher mäßigen Klang der auf der Hauptplatine angebrachten Kopfhöerbuchse bieten und audiophile Klänge versprechen. In diesem Bereich gibt es im Wesentlichen zwei Konkurrenten: zum einen