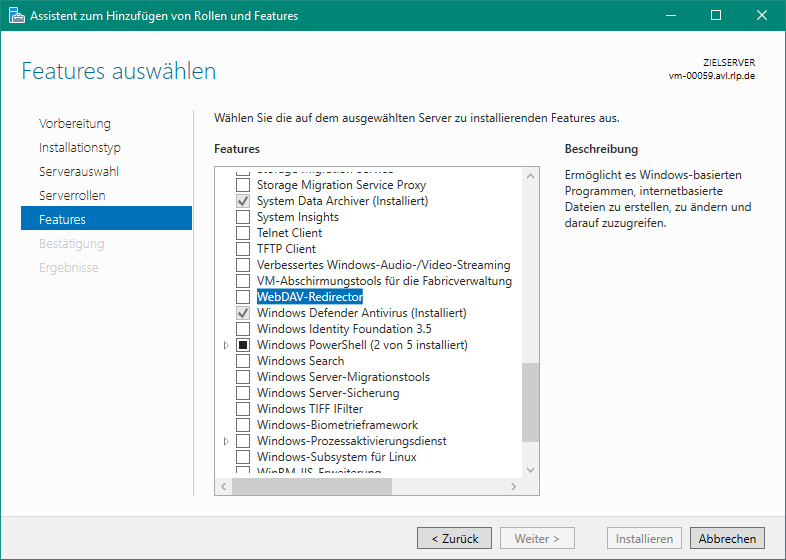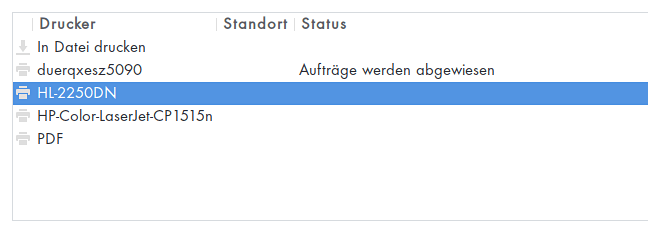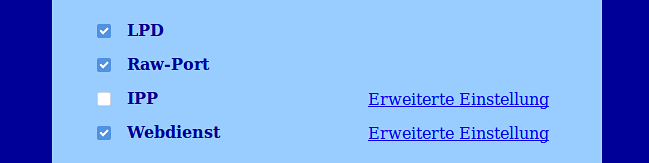Ablageort
Um Dateien abzulegen, hat sich das freedesktop.org-Projekt ein System von Ordnern ausgedacht, welche direkt bei der Anmeldung im “home”-Verzeichnis jedes Benutzers erzeugt werden: “Bilder”, “Dokumente”, “Downloads”, “Musik”, “Öffentlich”, “Schreibtisch”, “Videos” sowie “Vorlagen”.
Einen (oder mehrere) davon loszuwerden ist gar nicht so einfach. Löscht man einen der Ordner, meldet sich ab und wieder an, ist der Ordner wieder da. Um dieses Verhalten zu ändern, ist ein Eingriff auf Systemebene notwendig, dieser wirkt sich allerdings auf alle Benutzer und nicht nur auf den aktuell angemeldeten Benutzer aus:
Sysadmins can configure things by editing /etc/xdg/user-dirs.conf. At the moment there are only two settings, you can disable the whole thing, and you can specify the charset encoding used for filenames.
Detailliertere Konfigurationsmöglichkeiten beschreibt der Beitrag “Standard-Ordner in GNOME loswerden”.
Kopieren oder verschieben?
Beide Methoden haben ihre Vor- bzw. Nachteile: Wer die Dateien kopiert, kann jederzeit nochmal zurück zum Start und im Falle eines Falles von vorne beginnen bzw. hat immer noch ein voll funktionsfähiges Altsystem, auf dem alle Dateien vorhanden sind. Dafür fällt es schwerer, den Überblick zu behalten, ob tatsächlich alles kopiert wurde und nicht noch irgendwo in einem Ordner ein paar eigentlich benötigte Dateien vergessen wurden.
Wer verschiebt, weiss ganz sicher: was im Altsystem weg ist, ist mit an Sicherheit grenzender Wahrscheinlichkeit im neuen System gelandet. Dafür ist ab dem ersten Schritt kein einfaches “Zurück” mehr möglich, auch weil bei einem Verschiebevorgang zurück u.U. die Zugriffsberechtigungen des Windows-Systems nicht mehr rekonstruiert werden können.
Wenn genügend Platz vorhanden ist, kann natürlich auch eine Kombination der beiden Methoden eingesetzt werden: Zuerst eine Kopie der gesamten Widows-Ordnerstruktur in einem Arbeitsverzeichnis erstellen und von dort dann verschieben.
Berechtigungen
Eine Klippe bezüglich der Dateiberechtigungen ist beim Kopieren bzw. Verschieben allerdings zu umschiffen: da Windows seine Dateien innerhalb des NTFS-Dateisystems speichert und dies keinerlei brauchbaren Informationen bezüglich der unter Linux zu verwendenden Dateiberechtigungen beinhaltet, müssen diese neu erzeugt werden.
Wer die Dateien gerne grafisch kopieren möchte, öffnet hierzu Gnome-Dateien (interner Name: Nautilus) und wechselt in der linken Leiste auf “Andere Orte”. Dort findet er die Laufwerke seines Windows-Systems, welche sich mit einem Klick einbinden lassen.
Beim Kopieren haben sich die Entwickler entschieden, den neu angelegten Dateien die maximal möglichen Berechtigungen zu erteilen.
4 drwxrwxrwx 2 andreas andreas 4096 Aug 11 15:02 'a directory'
52 -rwxrwxrwx 1 andreas andreas 1234 Aug 11 14:52 file.txt
Dies ist auf einem Einbenutzer-System kein Problem, auf einem System mit mehreren Benutzern allerdings ein potentielles Sicherheitsrisiko.
Umgehen lässt sich dies durch das manuelle Kopieren der Dateien auf der Kommandozeile:
Zuerst wird das benötigte Windows-Laufwerk manuell eingebunden und anschließend die Dateien mittels “cp”-Befehl (oder “mv”) an den neuen Ort kopiert (oder verschoben). Der “cp”-Befehl berücksichtigt hierbei die sogegannte UMask, die Berechtigungen, unter denen neue Dateien eines Benutzers standardmäßig angelegt werden sollen. Mit ein paar zusätzlichen Parametern werden die zu übertragenen Dateien dann im neuen System angelegt:
$ cp -r --no-preserve=owner,mode --preserve=timestamp /media/VonWoAuchImmer ~/ZielOrdner/