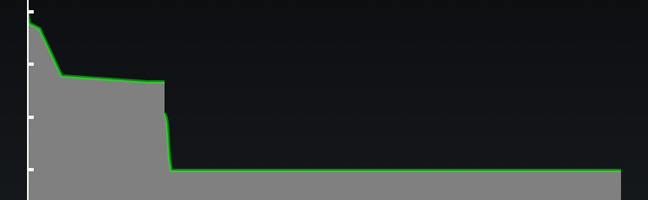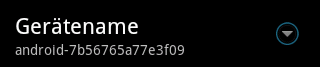Verbindet sich ein Windows-Client mit einem Microsoft 2003/2008/2008 R2 DHCP-Server, so wird im Normalfall auch im DNS für diesen Client ein entsprechender Eintrag erstellt. Bei Linux-Clients erfolgt zwar die Zuteilung einer IP-Adresse mitsamt Eintrag im DHCP, der Eintrag im DNS fehlt hingegen.
Den entscheidenden Hinweis liefert das Dokument #816592 “How to configure DNS dynamic updates in Windows Server 2003” der der Microsoft Knowledge Base im Abschnitt “How DHCP/DNS update interaction works”:
You can use the DHCP server to register and update the PTR and A resource records on behalf of the server’s DHCP-enabled clients. When you do this, you must use an additional DHCP option, the Client FQDN option (option 81). This option lets the client send its FQDN to the DHCP server in the DHCPREQUEST packet. This enables the client to notify the DHCP server as to the service level it requires.
Um die zusätzliche Option unter Debian zu setzen genügt es, in der Datei “/etc/dhcp/dhclient.conf” die Zeile
send fqdn.fqdn = gethostname();
einzufügen. Bei der nächsten Anmeldung am DHCP-Server wird auch ein DNS-Eintrag erzeugt.